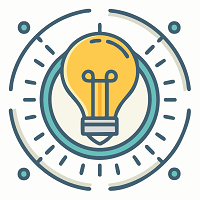Are you curious to know your Infinix Hot 8 Settings to use it more effectively? Welcome to this definitive guide to learn every corner of your phone’s settings. I am your friend, Hemant, your tech guru who is going to share all useful knowledge and suggestions regarding this beautiful machine. Let’s get started…
Infinix Hot 8 is a popular smartphone in India and other Asian countries. It has been sold to millions of users across the nation. Most of the present users of this device belong to India, Pakistan, Sri Lanka, Bhutan, Nepal, and other south asian nations. Infinix Mobile is available in almost all Asia and roughly 30 countries in the Middle East & Africa. You will be surprised to know that it is the first ever smart mobile company to produce smartphones in Pakistan.
We will discuss various settings for specific things in this post.
Learn to Manage Calls Like a Pro
Making and Receiving Calls:
Initiating a Call:
- Open the “Phone” or “Dialer” app on your home screen.
- Enter the phone number using the keypad or search your contacts.
- Tap the “Call” button to initiate the call.
Answering a Call:
- When your phone rings, swipe the answer icon on the screen.
- If using a headset, press the answer button on it.
- To reject a call, swipe the decline icon or press the power button.
Check and Manage Call Logs:
- The call log stores a record of all your incoming, outgoing, and missed calls.
- Access the call log through the “Phone” or “Dialer” app.
- Each entry displays the contact name (if saved), phone number, call duration, and time/date.
- You can tap on an entry to call back, send a message, or view details.
Voicemail:
Voicemail is a service that stores voice messages left when you miss a call. You can easily access voicemail by dialing the voicemail number provided by your network operator. Also, you can set up voicemail options through the “Call settings” menu. This will help you listen to messages, save them, or delete them as needed.
Managing Contacts:
- Open the “Contacts” app to manage your phonebook.
- Add new contacts by tapping the “+” icon and entering their details.
- Edit existing contacts by tapping on their name and making changes.
- Organize contacts into groups for easier searching and calling.
- Sync your contacts with other devices or cloud services for accessibility.
Call Settings:
- Open the “Phone” or “Dialer” app and tap the menu (three dots) or settings icon.
- Explore various options like:
- Ringtones: Select different ringtones for incoming calls and notifications.
- Call forwarding: Divert calls to another number when unavailable.
- Caller ID: Show or hide your caller ID information when making calls.
- Call recording: Enable call recording for important conversations (check local regulations).
- Accessibility: Adjust options for speakerphone, call vibration, and more.
Controlling Incoming and Outgoing Calls These Advanced Call Features:
Call Barring:
Restrict unwanted calls by blocking specific numbers or call types like international calls. Access this through “Call settings” -> “Call Barring.”
Spam Call Blockers:
Utilize built-in features or third-party apps like Truecaller to identify and block spam callers automatically.
Managing Multiple Calls:
Call Waiting: Stay notified of incoming calls while on an existing call. Activate this in “Call settings” -> “Additional settings.”
Conference Calling: Connect with multiple people on a single call. Use the “Merge Calls” option during an active call.
Caller ID Blocking: Make calls anonymously by hiding your caller ID. Find this option in “Call settings” -> “Additional settings.”
Accessibility Features: Utilize call transcription services for hearing assistance or explore video calling options for better communication.
Master Infinix Hot 8 Mobile Wifi Settings
How to connect to a new WiFi:
- Pull down the notification bar.
- Long press the Wifi icon.
- Turn on the Wifi using the switch on the top.
- Select the network of your choice.
- Enter the password and select the save chechbox.
- Hit the connect button.
How to Manage Saved Wifi Networks:
- Open the Settings app on your phone.
- Open Wifi settings by pulling down the notification drawer.
- Select Wi-Fi.
- You’ll see a list of all saved Wi-Fi networks within range and the ones you’ve previously connected to.
- Tap on the specific network you want to edit.
- You will see these options:
- Reenter password: Enter the new password for the network.
- Forget: Remove the network completely.
- Advanced: Access advanced settings like proxy configuration.
- To forget a wifi network, long-press on the network you want to forget.
- Tap on Forget or Remove (option might vary based on your device model).
- Confirm the action, if prompted.
Mastering Mobile Network Settings on Your Infinix Hot 8
Following the instructions you provided, let’s explore the “Mobile Network” settings:
- Open the Settings app on your phone.
- Find and tap on SIM cards & mobile networks. This might be under Network & Internet depending on your specific model.
- Managing SIM Cards (Dual SIM Only):
- If you have 2 sims setup on your device, you’ll see options for both SIM cards.
- Choose the preferred SIM card for data and calls.
- You can also manage individual settings for each SIM card here.
- Adjusting Preferred Network Type:
- Select Preferred network type on the device.
- Choose between available network options like 2G, 3G, 4G LTE, or Automatic.
- Consider these factors when selecting:
- 2G: Slowest speed, but widest coverage and least battery drain.
- 3G: Moderate speed, decent coverage, and balanced battery usage.
- 4G LTE: Fastest speed, but limited coverage and higher battery drain.
- Automatic: Switches between networks based on signal strength and availability.
Infinix Hot 8 Hard Reset Settings: A Step-by-Step Guide
Attention: Performing a hard reset will erase all your personal data, including contacts, messages, photos, apps, and settings. Back up your data before proceeding.
When to Consider a Hard Reset:
Your Infinix Hot 8 is experiencing significant performance issues such as:
- Slowness and lagging
- Unexpected app crashes and freezes
- Blank or frozen screen
- Frequent device restarts
- You suspect a virus infection
- You plan to sell or trade your device
Getting Your Device Ready:
- Ensure your Infinix Hot 8 is charged sufficiently (at least 50%) before starting the process.
- Backup all your important data (contacts, messages, photos, etc.) as the reset will erase everything.
- Remember your Google account credentials, as you’ll need them to set up the device again.
Method 1: Using Recovery Mode
- Power off your Infinix Hot 8.
- Press and hold the Home + Volume Up + Power keys on your device at the same time. Don’t release them until the Android logo appears.
- Release the Power button when you see the logo, but keep holding Volume Up and Home.
- Wait for the Recovery Mode menu to appear.
- Use the Volume Down button to navigate and select “Wipe Data / Factory Reset”.
- Press the Power switch on your device to confirm your selection.
- Select “Yes – Delete All User Data” with the Volume Down button and confirm with the Power button.
- The device will now format and reset itself. This may take a few minutes.
- Once the reset is complete, select “Reboot System Now” using the Power button.
Method 2: Using Settings (Android 8.1 and above)
- Open the Settings app.
- Scroll down and tap on “System”.
- Select “Advanced” and then “Reset options”.
- Choose “Erase all data (factory reset)”.
- Review the warning message and tap “Reset Phone”.
- If prompted, enter your PIN or screen lock password.
- Finally, tap “Erase Everything” to confirm the reset.
Do this after reset:
- Your Infinix Hot 8 will restart and go through the initial setup process.
- You will need to set up your language, Wi-Fi connection, Google account, and other preferences.
- Remember to restore your backed-up data after setting up the device.
Mastering the Lens: A Definitive Guide to Infinix Hot 8 Camera Settings
Your Infinix Hot 8 provides a versatile camera system, but using its all settings can feel overwhelming. Don’t worry, photography enthusiasts! This guide will show you to be a pro in using your phone camera.
Step 1: Know various Modes:
- Launch the Camera app: Swipe up from your home screen or locate the app icon.
- Explore the Modes: Swipe left or right (or tap the mode icons) to discover exciting options like:
- Auto: Ideal for everyday captures, letting the phone optimize settings.
- Portrait: Blurs the background for stunning bokeh effects, perfect for portraits.
- Beauty: Enhances skin tones and features for flawless selfies.
- AI Scene Recognition: Automatically adjusts settings based on the environment (landscape, portrait, etc.).
- Night: Captures brighter and clearer images in low-light conditions.
- Video: Record high-definition videos with various frame rates and resolutions.
- More: Explore additional modes like Panorama, Macro, and Slow-motion based on your device model.
Step 2: Mastering the Settings:
Tap the Gear Icon: This is your treasure to fine-tune your shots.
Resolution: Choose the image size based on your needs. Higher resolutions will create larger file sizes.
Flash: Select Auto, On, Off, or Torch depending on lighting conditions.
HDR: Enable High Dynamic Range for capturing details in both bright and dark areas.
Exposure: Adjust brightness manually for more control over your image.
White Balance: Set the color temperature for natural-looking tones under different lighting (incandescent, fluorescent, etc.).
Additional Settings: Dive deeper into options like timer, gridlines, filters, and scene mode for further customization.
Step 3: Advanced Features:
Pro Mode: Unlock manual controls for shutter speed, ISO, and focus for a DSLR-like experience (if available).
Live Focus: Adjust the level of background blur in real-time for dynamic portrait effects.
Google Lens: Identify objects, translate text, and get information directly through your camera viewfinder.
How to Enable Developer Options: Infinix Hot 8 Developers Settings
The Infinix Hot 8 runs on Android 9 Pie. Here’s how to enable Developer options on Infinix Hot 8:
- Go to Settings > About phone.
- Tap on Build number seven times. Now you will see it saying that you have now become a developer!”
- Go back to Settings. You’ll now see a new menu called Developer options.
Here are some of the Developer options you can use on Infinix Hot 8:
- OEM Unlocking: This allows you to unlock the bootloader of your device, which is necessary if you want to set up custom ROMs on your device.
- Running Services: This shows you the amount of RAM each app is using.
- USB Debugging: This allows you to connect your device to your computer and use ADB commands.
- Default USB Presets: This lets you choose what happens while connecting your phone to a computer (e.g., charge only, transfer files, etc.).
- Override Force-Dark: This enables the dark mode on all apps.