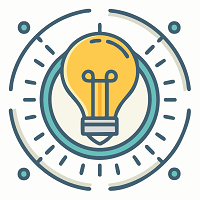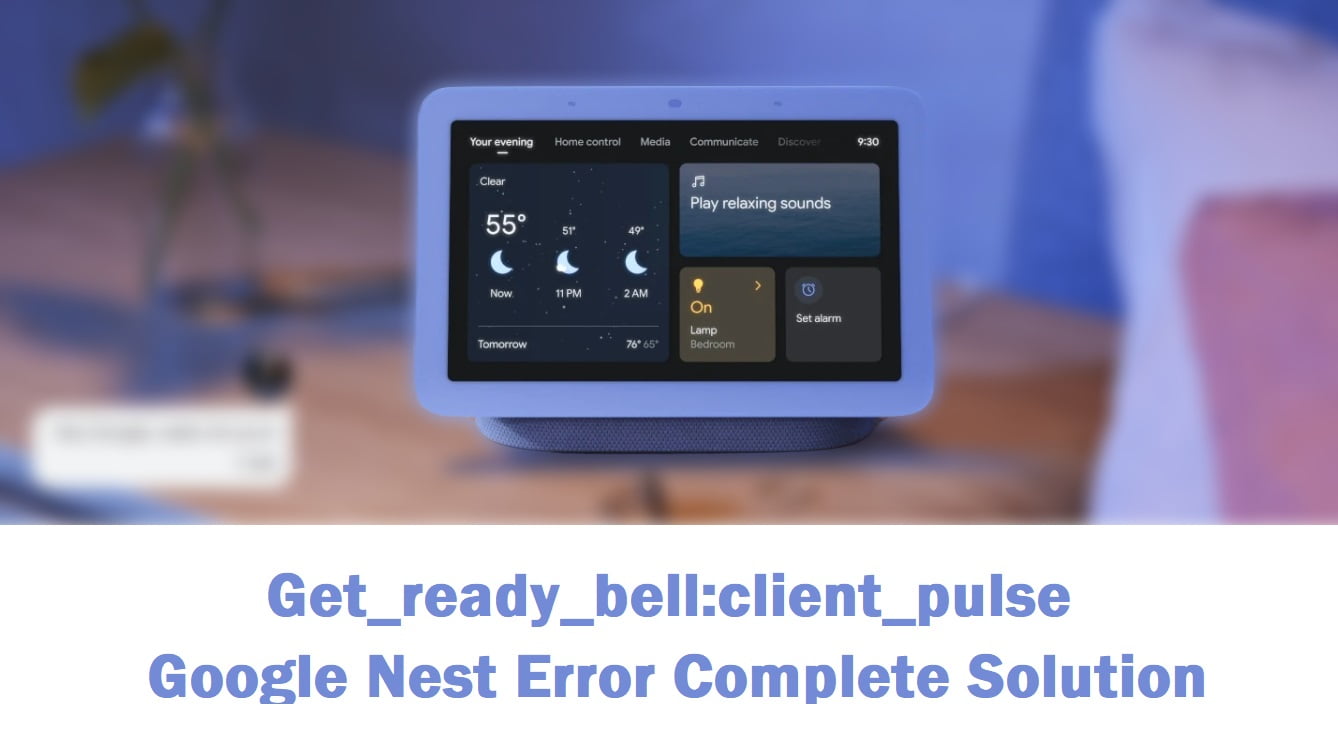When setting up Family Bell announcements on Google Nest smart display, you can encounter an error message saying “get_ready_bell:client_pulse.” If you are trying to set up family bell alarms on your Nest device, getting errors can be very disappointing. These smart gadgets are meant to make our lives easier and more productive, but we can still encounter technical glitches in them.
In this article, I will help you resolve this issue using ‘3 most practical solutions that will actually work’. So let’s get started!
What Causes “get_ready_bell:client_pulse” Error?
While Nest smart displays are very effective solutions in terms of setting up reminders for various tasks, it can still sometimes get into errors due to having limited knowledge of the assigned announcement. If you are asking for an announcement that is not feeded in Nest’s functionality or commands data, it can throw errors. So one cause for this issue could be an invalid or unknown request or command. It could be possible that the device is not recognizing your command. You can use an alternative voice command for the same purpose, for example instead of saying “Set an announcement for getting ready for family dinner,” you can ask “Set a family announcement for Dinner.” This can directly resolve the error you are facing while setting up the announcement.
A weak or unstable internet connection can interrupt Nest’s processing of your commands, triggering the error message “get_ready_bell:client_pulse”. Nest devices rely on a persistent internet connection to send and receive data. A weak or irregular signal can cause trouble in sending data to the server, preventing commands from being processed correctly. Even brief delays in communication can cause errors, as Nest’s servers might timeout or misinterpret incomplete requests. Family Bell announcements and settings often sync across multiple devices. A poor internet connection can cause inconsistency in this syncing process, leading to errors.
Outdated Nest apps can also be a reason for why you are facing such issues. Software or app updates often fix the ongoing bugs and errors of a device and same things can be a problem on a Nest smart display system. It could be possible that your outdated apps and software is not tuned or optimized for the command you are trying. If you update to the latest version of apps and system software, you can indirectly patch the error.
3 Quick Solutions for Get_Ready_Bell:Client_Pulse
We have reviewed the possible causes of the issue and it is evident referring to these causes will resolve the ongoing problem. We have prepared 3 step-by-step solutions for troubleshooting:
1. Try an Alternative Voice Command to Set an Announcement
The “Get_Ready_Bell:Client_Pulse” error might be triggered by specific complex wording in your Family Bell announcement command. But don’t worry, you can outsmart it by trying a different request to set the same announcement. Here are a few alternative voice commands you can use:
- Focus on the Action: Instead of “Set a Family Bell announcement,” try “Set an alarm” or “Create a reminder.” Specify the purpose of the alarm or reminder to replace the announcement, like “Set an alarm for everyone to get ready for school at 7:30 AM” or “Remind me to tell everyone dinner is ready in 15 minutes.” Sounds amazing, right?
- Break Your Command into Commands: If your original request was a bit complicated for the device to understand, consider dividing it into smaller parts. For example, instead of “Family Bell announcement: Time to wake up and brush your teeth!” Try “Set an alarm for 7:00 AM” followed by “Broadcast on all speakers: Brush time!”
- Simplify Your Alarm Command Even Further: Keep your message concise and avoid complex phrases. Instead of “It’s time for the Johnson family to get their day started,” try a simple “Rise and shine, everyone!”
- Use Already Used-like Commands: If you have some specific kind of commands on your Google Assistant account, for similar tasks, use them. Instead of using a totally unique command type, you can adapt to your usual style of commands to set alarm on Nest.
2. Check Your Internet or Switch to a Different Internet Connection
If your internet speed is not sufficient to effectively send and receive data from Nest’s server, your device will show errors. This is indeed a major factor that can contribute to frequent interruptions in processing your commands. Therefore, checking and configuring your connection becomes an unavoidable task.
To check if your internet is fine or not, do a speed or internet stability check on your Nest Smart Hub Display. You can do that by simply asking “Hey Google, what’s my internet speed?” It will tell you if the speed is not good or you should improve your internet.
If your Nest Family Bell is not setting up due to sluggish internet, fear not! Here are some official tips from Google to rev up your Nest’s Wi-Fi and get those announcements ringing loud and clear:
1. Close the Distance: Sometimes, physical proximity is key. Move your Nest device closer to your router or a Wi-Fi point. Remember, walls and appliances can be signal sappers, so aim for a clear line of sight.
2. Mesh Test & Tweak: If you have a Google Wifi or Nest Wifi mesh system, run a mesh test to see how your points are communicating. If the signal strength between them is weak, try relocating the points closer to each other or to more open areas.
3. Reboot Refresh: A simple restart can work wonders. Disconnect both your router and Nest device for 30 seconds, then reconnect. This flushes out temporary glitches and refreshes the connection.
4. Contact the Source: If all else fails, reach out to your internet service provider (ISP). They can check if there are any outages or issues with your service that might be impacting your Nest’s performance.
By following these steps, you’ll be well on your way to a stronger Wi-Fi signal and a home filled with the sweet sound of Family Bells announcing the day’s adventures. Remember, a happy internet connection means a happy Nest and a smoothly functioning smart home!
3. Update Outdated Nest Apps and Software
If your Nest display uses older app and software versions, it may not be well-versed with complex or unusual voice commands. It might be time for you to update the software to the latest version that will bring new features and functionalities to your device, providing it with a better level of voice-commands understanding.
Here’s how to check your device’s current software or firmware version:
- Go to the Nest app.
- On the home screen, tap your Nest product.
- Tap Settings icon.
- Select Technical Info.
- The current version should appear next to “Software.” You should see an Up-to-date status in brackets if your device has the latest version. If it is not labeled as Up-to-date, you should perform a manual update.
Here’s how to perform a force software update on Nest:
- Open the Nest app on your device.
- Go to Settings and navigate to Technical Info to open the technical section of the device.
- Double tap the Software option to start the force update.
- Make sure your device is connected to a stable internet connection to successfully update the software.
If you run into the “Did you mean: get ready bell:client pulse” error even after this, you should contact the support team of Nest products using their official customer support panel.